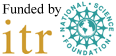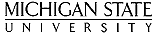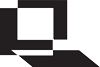 Accept cookies for LON-CAPA
Accept cookies for LON-CAPA
When you log-in to LON-CAPA, the server sends a cookie back to your
browser containing information about your current session. This session
information is required for you to be able to use the system. If you
keep being returned to the Log-in screen after you enter your correct
username and password, then it is likely that your browser is not
accepting LON-CAPA cookies. Instructions on how to configure
different browsers to accept session cookies from the LON-CAPA servers
appear below.
Return to the Student FAQ.
Internet Explorer 6.x (Windows)
- Select Internet Options from the Tools menu in the browser's menu bar.
- Click the Privacy Tab.
- Click "Default" in the Settings panel.
- Leave the slider at the default level of Medium (recommended) or choose any level except High.
- Click Apply and then click OK.
Internet Explorer 5.x (Windows)
- Select Internet Options from the Tools menu in the browser's menu bar.
- Click on the "Security" tab.
- Click on the globe icon with the word "Internet" below it.
- Click on the "Custom Level..." button.
- Scroll down to the "Cookies" section and make sure "Allow cookies that
are stored on your computer" and "Allow per-session cookies (not
stored)" are enabled.
- Click "OK" at the bottom of the window.
Internet Explorer 5.x (Macintosh)
- Click on "Explorer".
- Click on "Preferences..."
- Click on the word "Cookies" under "Receiving Files" (you may have to
click on the arrow next to "Receiving Files" to make this option
appear).
- Make sure the option "Never ask" is selected in the drop-down box next to "When receiving cookies:".
- Click "OK" at the bottom of the window.
Firefox 1.5
- Click Edit from the browser's menu bar.
- Select Preferences.
- Click Privacy at the top of the Preferences window.
- Select the Cookies tab.
- Check "Allow sites to set Cookies"
- Click the Close button.
Firefox, older versions
- Click Tools from the browser's menu bar.
- Select Options.
- Click Privacy at the top of the Preferences window.
- Select the Cookies tab.
- Check "Allow sites to set Cookies"
- Click the Close button.
Netscape 7.x and Mozilla 1.4
- Select Preferences from the browser's menu bar.
- Expand Privacy & Security and select "Cookies".
- Either check "Enable all cookies" or check "Enable cookies based on privacy settings".
- Click "View" and then set the privacy setting to "low", "medium" or "high".
- Click "OK".
or
- Enter the URL http://spock.physast.uga.edu and click "Enter".
- Select Cookie Manager from the the Tools menu in the browser's menu bar.
- If "Unblock cookies from this site" is an available option select it.
- Click on "Manage cookies".
- Click on the "Cookie Sites" tab and verify that if the s1.lite.msu.edu site is in the list, that its status is set to "site can set cookies".
- Repeat the above steps for the following URLs:
- http://surak.physast.uga.edu
Safari 1.0 (Macintosh)
- Select Preferences from the browser's menu bar.
- If necessary click the Security icon.
- Set "Accept Cookies" to either "Always" or to "Only from sites you navigate to".
Opera 6.0
- Select Preferences from the browser's menu bar.
- Click "Privacy".
- Choose "Automatically accept all cookies" and "Accept from all servers".
Return to the Student FAQ.
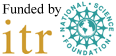
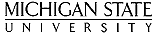


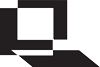 Accept cookies for LON-CAPA
Accept cookies for LON-CAPA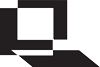 Accept cookies for LON-CAPA
Accept cookies for LON-CAPA